Two-Sided/Duplex Printing (8.5 x 11 ins and 210 x 297 mm)
Page Updated, May 11 2024
Our tracts are designed to be printed on both sides of a letter size (8.5 x 11 inches) paper or international standard A4 size (210 x 297 mm) paper.
Print coloured tracts on white paper, and non-coloured ones on coloured paper.
You have the option to print Non-Coloured Tracts from the web or to download them to your device before printing. Coloured Tracts need to be downloaded to your device before printing, as additional print settings need to be applied.
Printing from the Web (Non-Coloured Tracts Only)
(a) Click on the tract you want to print, to open it.
(b) Click on the printer icon at the top of the page.
(c) Destination: Select your printer from the dropdown list.
(d) Apply the necessary settings (see below).
(e) Ensure that Print on both sides is checked.
(f) Select Flip on long Edge
(g) Click the Print button.
Printing from Your Device (Non-Coloured and Coloured Tracts)
Step 1: Download the PDF tract file.
Remember that you will need Adobe Acrobat Reader to view the tract. Download Adobe Acrobat Reader here for free if you don't have it.
(a) Click on the title of the tract you wish to print.

The tract is displayed in the next window.
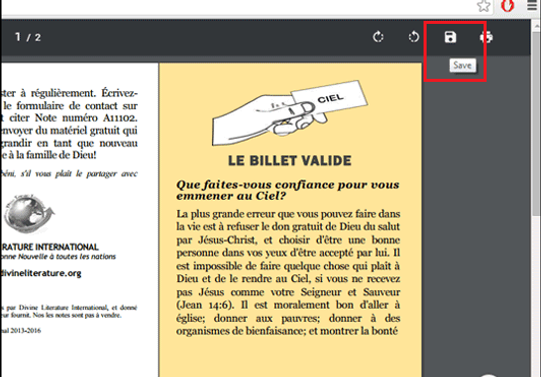
(b) Click the Save icon at the top right corner of the screen.
The Save As Dialog Box is displayed.

(c) We always recommend that you save a new file to your desktop for easy access. To save the file to a different location, scroll down to choose the location from the list on the left side of the Dialog Box. Alternatively, you can save the file to a flash drive or any other attached drive.
(d) Type in a Name for the file. The title of the tract is recommended.
(e) Select Adobe Acrobat Document as the File Type.
(f) Click the Save button.
The file is now saved to your computer.
Find out if your printer can automatically print on both sides of a paper (You will get information about your printer from the user manual or the product website). If your printer does not support automatic double-sided printing, skip the next step and go to the Manual Two-Sided/Duplex Printing Page.
Step 2: Print the tract (Automatic Two-Sided/Duplex Printing).
Printers are different, but the general settings to print our tracts are: Paper Size, Page Orientation or Layout, Page Scaling, Auto-Rotate, Colour, and Duplex Printing. Some printers may have additional settings.
(a) Locate the PDF tract file that you saved to your computer or flash drive.
(b) Double-Click the file to open it.
*Do not rotate or resize the pages.

(c) Select the File tab from the menu bar. Move the cursor down and click Print.
The Print Dialog Box is displayed.
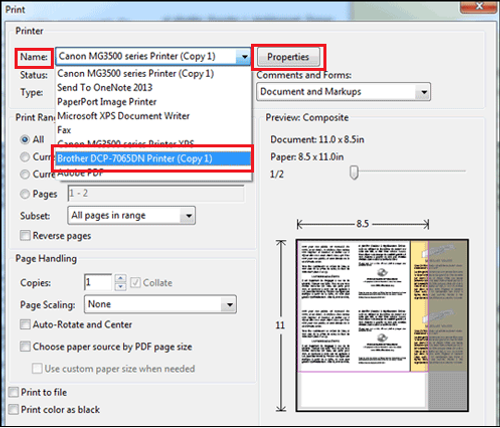
(d) Select a printer to print from.
(e) Click the Properties button to adjust settings for the file you are about to print.
The Properties Dialog Box is displayed
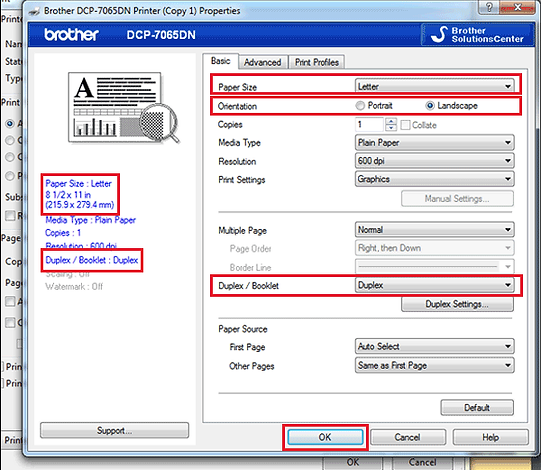
(f) Select your preferred Paper Size: Letter 8.5 x 11 ins or Standard International A4 (210 x 297 mm).
(g) Set Page Orientation to Landscape.
(h) Select Duplex or Two-Sided. Some printers have settings for Two-sided Printing. If this is the case, select the Long-Edge Binding/Flip on Long Edge option to flip the paper over on the long edge, otherwise the second side of the tract prints upside down (incorrect). Run a test print.
(i) Click the OK button.
The Print Dialog Box is displayed.
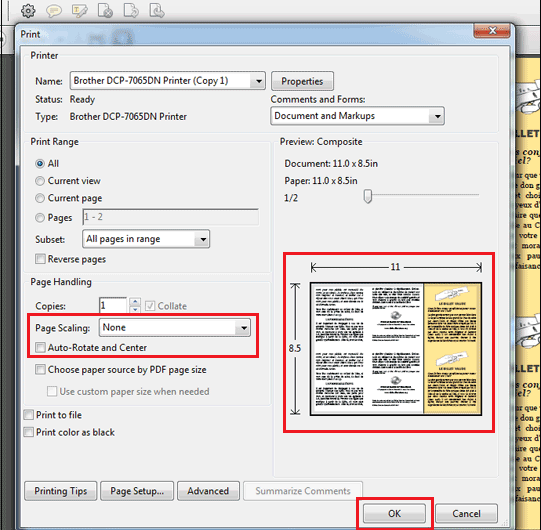
(j) Set Page Scaling to Default or None.
(k) Ensure that the Auto‐Rotate and Center check box is unchecked.
(l) Confirm that the Paper Size and Page Orientation settings are correct.
(m) Page Borders
Coloured Tracts (Borderless Settings) - Print without borders to remove the white edges around the image and text. (Complex)
(i) Set to Borderless. *(A must-do! See Tips below). Some printers have borderless paper size options as well.
(ii) Set Borderless Expansion/Enlargement to Min/Minimum.
Non-Coloured Tracts - Print with borders (Easy)
(i) Do not set to Borderless
(n) Select Colour: Black and White (for Non-Coloured Tracts) or Colour (for Coloured Tracts).
(o) Click the OK button when you are ready to print.
The machine will print on both sides of the paper automatically.
Troubleshooting Borderless Two-Sided Printing: If the printer disables the Two-Sided Printing option when you select Borderless setting (some do), we suggest that you print Page 1 and manually feed the paper to print Page 2 (see Manual Two-Sided/Duplex Printing Guide). Borderless settings still apply!
*Some Tips for Borderless Printing (Coloured Tracts)
If your printer's borderless printing feature is not doing a good job, try one of the following:
(a) Print Page 1 applying the Borderless settings (see above), and feed the page back into the printer to print Page 2. This works for some printers.
(b) Another option is to trim off the borders (white edges) on the sheet after printing, as is done for professional printing.
(c) As a last resort, you many want to consider using Adobe Acrobat Pro here instead of Adobe Reader. It's a little pricey but free for 7-14 days.
